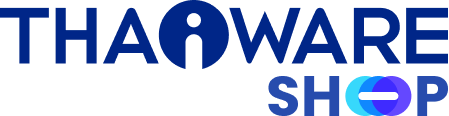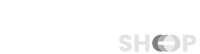-
AR Smart Solution(โซลูชันอัจฉริยะ ผสานรวม AR + AI)
-
Data Sanitization Solution(โซลูชันลบทำลายข้อมูล แบบปลอดภัย)
-
Minitab Solution(โซลูชันวิเคราะห์ข้อมูลสถิติเชิงลึก)
-
EaseUS Solution(โซลูชันจัดการข้อมูลแบบครบวงจร)
-
Canva Enterprise(เครื่องมือออกแบบกราฟิกขั้นสูง สำหรับธุรกิจ)
-
NewTeamViewer(โซลูชันควบคุมคอมพิวเตอร์ และทำงานระยะไกล)
-
AR Smart Solution(โซลูชันอัจฉริยะ ผสานรวม AR + AI)
-
Data Sanitization Solution(โซลูชันลบทำลายข้อมูล แบบปลอดภัย)
-
Minitab Solution(โซลูชันวิเคราะห์ข้อมูลสถิติเชิงลึก)
-
EaseUS Solution(โซลูชันจัดการข้อมูลแบบครบวงจร)
-
Canva Enterprise(เครื่องมือออกแบบกราฟิกขั้นสูง สำหรับธุรกิจ)NewTeamViewer(โซลูชันควบคุมคอมพิวเตอร์ และทำงานระยะไกล)ข่าวสารบทความติดต่อเรา
8 วิธีลบไฟล์ขยะ เพื่อเรียกคืนพื้นที่เก็บข้อมูล บน Windows 11
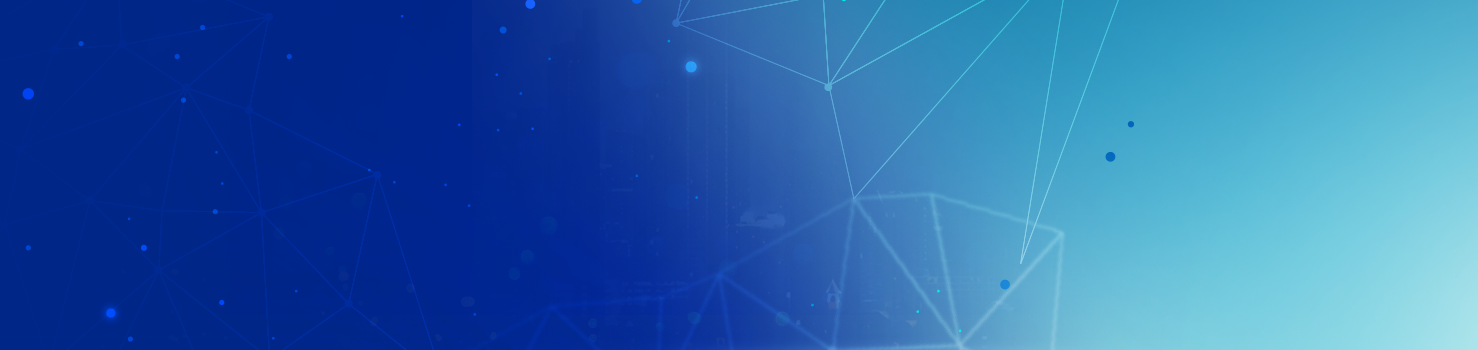

8 วิธีลบไฟล์ขยะ เพื่อเรียกคืนพื้นที่เก็บข้อมูลบน Windows 11
ในการใช้งานคอมพิวเตอร์ เมื่อเวลาผ่านไปสักระยะ มันก็จะมี "ไฟล์ขยะ" เกิดขึ้นอย่างหลีกเลี่ยงไม่ได้ โดยมันเกิดขึ้นได้จากหลายเหตุผล เช่น ไฟล์ที่เกิดจากการอัปเดตตัวระบบปฏิบัติการ Windows หรือซอฟต์แวร์ต่าง ๆ, ไฟล์ Cache หรือไฟล์ชั่วคราว (Temporary Files หรือ Temp Files) ที่เกิดขึ้นระหว่างที่ใช้งานซอฟต์แวร์ ฯลฯ ซึ่งไฟล์พวกนี้อาจจะมีขนาดเล็ก ไม่ได้ใหญ่โตจนสิ้นเปลืองพื้นที่บน ฮาร์ดดิสก์ไดร์ฟ (HDD) มากเท่าไหร่นัก
อย่างไรก็ตาม เมื่อเวลาผ่านไปนาน ๆ ไฟล์ขยะเหล่านั้นจะเกิดการเก็บเล็กผสมน้อยจนมีขนาดใหญ่ขึ้นเรื่อย ๆ นั่นก็เป็นช่วงเวลาที่ผู้ใช้อย่างเราควรจะต้องลงมือจัดการลบมัน เพื่อกู้คืนพื้นที่บน HDD กลับมา ซึ่งก็มีขั้นตอนไม่ยาก และสามารถทำได้หลายวิธี ในบทความนี้ก็จะมาแนะนำขั้นตอนการลบไฟล์ขยะที่ว่า จะมีวิธีการใดบ้าง มาอ่านกัน
เนื้อหาภายในบทความ
- ใช้เครื่องมือ Disk Cleanup
(Use Disk Cleanup Tool) - ลบซอฟต์แวร์ที่ไม่ได้ใช้งาน ออกจากระบบ
(Uninstall Unused Software or Application) - วิเคราะห์การใช้งาน พื้นที่บนไดร์ฟ
(Analyze Disk Space) - ลบไฟล์ชั่วคราว
(Clear Temporary Files) - ลบไฟล์ที่ซ้ำกัน
(Clear Duplicate Files) - ลดขนาดพื้นที่ในการทำ System Restore
(Reduce System Restore Space) - เปิดใช้งาน Storage Sense
(Enable Storage Sense) - ปิดใช้งานคุณสมบัติที่เปลืองพื้นที่ - ไม่แนะนำ
(Uninstall Consumable Spaces Applications - Not Recommended)
1. ใช้เครื่องมือ Disk Cleanup
(Use Disk Cleanup Tool)
ในระบบปฏิบัติการ Windows ทาง Microsoft ได้ใส่ Disk Cleanup เครื่องมือลบไฟล์ชั่วคราว (Temporary files) และไฟล์ขยะที่ไม่จำเป็นเอาไว้ให้แล้ว สามารถเรียกใช้งานได้ง่าย ๆ ด้วยขั้นตอนดังต่อไปนี้
- กด "Windows+R" เพื่อเรียกหน้าต่าง Run ขึ้นมา
- พิมพ์ลงในช่อง Open ว่า "cleanmgr" แล้วกด "ปุ่ม Enter"

- เลือกไดร์ฟที่เราต้องการลบไฟล์ขยะ และไฟล์ Temporary ต่าง ๆ โดยส่วนใหญ่แล้ว มันจะถูกบันทึกเอาไว้บนไดร์ฟที่เราติดตั้งระบบปฏิบัติการ Windows เอาไว้ ซึ่งถ้าผู้ใช้ไม่ได้ไปเปลี่ยนแปลงค่าอะไร ตามปกติแล้วก็จะเป็นไดร์ฟ C:

- ในหน้าต่าง Disk Cleanup ก็จะแสดงรายการไฟล์ขยะที่พบ และขนาดพื้นที่ที่เราจะได้กลับคืนมา ต้องการลบอะไรบ้าง ก็คลิกเพิ่มเครื่องหมาย ☑ ได้เลย จากนั้นก็คลิกที่ "ปุ่ม OK"
- แต่เราแนะนำว่า ให้คลิกที่ "ปุ่ม Clean up system files" ก่อน

- เพื่อให้มันตรวจสอบไฟล์ขยะที่อยู่ในไฟล์ระบบด้วย พวกไฟล์ Windows เวอร์ชันเก่า ไฟล์อัปเดตที่ใช้งานเสร็จแล้ว มักจะกองรวมอยู่ในนี้นี่แหละ โดยไฟล์พวกนี้มักจะมีขนาดใหญ่เสียด้วย

2. ลบซอฟต์แวร์ที่ไม่ได้ใช้งาน ออกจากระบบ
(Uninstall Unused Software or Application)
ในการใช้งาน ระบบปฏิบัติการ Windows ก็เป็นเรื่องธรรมดาที่เราจะมีการติดตั้งซอฟต์แวร์เพิ่มเข้าไปในระบบ ซึ่งมันก็มักจะมีหลายซอฟต์แวร์หลายตัวที่เราอาจจะใช้งานไม่กี่ครั้ง ติดตั้งมาเพื่อทำงานบางอย่าง พอจบงานก็ไม่ได้ใช้มันอีก บ้างก็ลืมไปแล้วด้วยซ้ำว่ามีซอฟต์แวร์ดังกล่าวอยู่ในเครื่อง ดังนั้น มาตรวจสอบ และถอนการติดตั้งเพื่อเอาพื้นที่กลับคืนมากันดีกว่า ด้วยขั้นตอนดังนี้
- กด "ปุ่ม Windows + i" เพื่อเปิด "แอปพลิเคชัน Settings" ของ Windows ขึ้นมา
- ในพาเนลทางด้านซ้าย คลิกที่ "เมนู Apps"
- ในพาเนลทางด้านขวา คลิกที่ "เมนู Installed apps"
- ตรง "เมนู Sort by" แนะนำให้เลือกเป็น "Size (Large to small)" เพื่อเรียงลำดับขนาดซอฟต์แวร์จากใหญ่ไปเล็ก
- พิจารณาดูว่าอันไหนไม่ใช้งานแล้ว ก็คลิกที่ "ปุ่ม ..." แล้วเลือก "เมนู Uninstall" เพื่อลบมันทิ้งได้เลย
3. วิเคราะห์การใช้งาน พื้นที่บนไดร์ฟ
(Analyze Disk Space)
มีซอฟต์แวร์หลายตัวที่สามารถใช้วิเคราะห์การใช้งานพื้นที่บน HDD ของเราได้ ว่ามันหมดไปกับอะไรบ้าง ? แม้ว่าในตัวระบบปฏิบัติการ Windows 11 เอง จะมีเครื่องมือที่ใช้ตรวจสอบได้เหมือนกัน (เรียกใช้งานได้ที่ Settings → System → Storage)
แต่ว่ามันก็ไม่ละเอียด และจัดการกับไฟล์ได้ง่ายเท่ากับพวก ซอฟต์แวร์ 3rd-Party ซึ่งซอฟต์แวร์ประเภทนี้ก็อย่างเช่น โปรแกรม WinDirStat, โปรแกรม SpaceSniffer, โปรแกรม TreeSize Free ฯลฯ สำหรับในบทความนี้เราเลือกใช้ WinDirStat ในการสาธิตละกัน
ดาวน์โหลด WinDirStat
โปรแกรม WinDirStat เป็นโปรแกรมที่สามารถใช้งานได้ค่อนข้างง่าย เปิดมามันจะทำการสแกนไฟล์ภายในไดร์ฟ แล้วแสดงผลออกมาเป็นภาพกราฟิกให้เข้าใจง่าย ๆ ว่าภายในไดร์ฟมีไฟล์อะไร ประเภทไหนอยู่บ้าง เราก็ทำการสำรวจ หากพบว่ามีอะไรที่ไม่ใช้ก็เข้าไปลบทิ้ง แต่ต้องระวังเล็กน้อย อะไรที่ไม่รู้จักว่าเป็นไฟล์อะไร ? มีหน้าที่แบบไหน ? ควรทำการค้นหาข้อมูลก่อนที่จะลบมันทิ้ง
4. ลบไฟล์ชั่วคราว
(ClearTemporary Files)
แม้เครื่องมือ Disk Cleanup จะทำงานได้ดีในแบบของมัน แต่ว่ามันก็มีข้อจำกัดตรงที่มันไม่สามารถลบไฟล์ Temporary ที่เกิดขึ้นจากซอฟต์แวร์ต่าง ๆ ได้ ตัวอย่างเช่น มันไม่สามารถลบไฟล์แคช (Cache Files) ที่เกิดจากการใช้งาน เว็บเบราว์เซอร์ (Web Browser) อย่าง โปรแกรม Google Chrome หรือ โปรแกรม Firefox ได้ ซึ่งในการทำงานของซอฟต์แวร์หลายตัวจะมีการสร้าง Cache ขึ้นมา
สำหรับงานนี้ หากไม่นั่งไล่หาลบด้วยตนเอง ก็จะแนะนำให้ใช้ โปรแกรม CCleaner เข้ามาช่วยนะครับ หรือใครถนัดซอฟต์แวร์ตัวอื่นก็ลองตัวอื่นได้เช่นกัน
ดาวน์โหลด CCleaner
อย่างไรก็ตาม ใน CCleaner จะมีตัวเลือกในการลบ ไฟล์รีจิสทรี (Registry File) ด้วย แนะนำว่าอย่าไปยุ่งกับมันจะดีที่สุด ไม่ใช่แค่ใน โปรแกรม CCleaner อย่างเดียว เท่านั้น แต่รวมไปถึงยี่ห้ออื่นด้วย อะไรที่บอกว่าล้างรีจิสทรีได้อย่าไปใช้ตัวเลือกนั้นจะดีที่สุดครับ
5. ลบไฟล์ที่ซ้ำกัน
(Clear Duplicate Files)
การที่เราจะมีไฟล์ซ้ำกันอยู่ภายในคอมพิวเตอร์เป็นเรื่องที่เกิดขึ้นได้ง่ายมาก ไฟล์รูปภาพ, วิดีโอ, เอกสาร ฯลฯ อย่างไรก็ตาม การจะค้นหาไฟล์ที่ซ้ำกันด้วยตนเอง หากเป็นคนที่ขี้หลงขี้ลืม ก็อาจจะต้องใช้เวลาในการค้นหาด้วยตนเองนานหน่อย
อาจจะลองใช้พวก ซอฟต์แวร์ 3rd-Party เข้ามาช่วยค้นหาแทน ซึ่งก็มีให้เลือกใช้งานอยู่หลายตัว เช่น Duplicate File Finder, Free Duplicate Finder, Speedy Duplicate Finder, Duplicate File Cleaner Pro ฯลฯ ชอบตัวไหนก็เลือกใช้ตัวนั้นดูละกันครับ

ภาพจาก : https://www.microsoft.com/store/productId/9PMXPZ18CZ49
6. ลดขนาดพื้นที่ในการทำ System Restore
(Reduce System Restore Space)
สำหรับ System Restore Point นั้นก็เป็นคุณสมบัติหนึ่ง ที่มีอยู่ในระบบปฏิบัติการ Windows 11 มันมีความสามารถในการย้อนคืนสถานะของระบบไปยังช่วงเวลาที่เคยสร้างจุดบันทึกข้อมูลเอาไว้ได้ ไม่ว่าคุณจะแก้ไขข้อมูลใด ๆ ที่อยู่ในระบบคอมพิวเตอร์ อย่างเช่น แก้ไขค่าของไฟล์รีจิสทรี (Windows Registry), ติดตั้ง Windows Update, เจอปัญหาอะไรก็ตามในระหว่างใช้งาน ฯลฯ คุณสามารถย้อนคืนค่าระบบให้กลับไปเหมือนเดิมเพื่อแก้ไขปัญหาได้ง่าย ๆ ด้วยการใช้ System Restore Point
อย่างไรก็ตาม แม้ System Restore Point จะมีประโยชน์เป็นอย่างมาก แต่มันก็สิ้นเปลืองพื้นที่ในการสำรองข้อมูลไว้เช่นกัน หากเรารู้สึกว่ามันสิ้นเปลืองพื้นที่มากเกินไป ก็อาจจะปรับลดขนาดของมันลงก็ได้ โดยแลกกับการที่สามารถบันทึกจุด System Restore Point ได้ลดลง
สำหรับขั้นตอนในการปรับก็มีดังนี้
- กด "ปุ่ม Windows + i" เพื่อเปิด "แอปพลิเคชัน Settings" ของ Windows ขึ้นมา
- ในพาเนลทางด้านซ้าย คลิกที่ "เมนู System"
- ในพาเนลทางด้านขวา คลิกที่ "เมนู About"
- คลิกที่ "เมนู Advanced System Settings"
- หน้าต่าง System Properties จะถูกแสดงขึ้นมา ให้เราคลิกไปที่ "แท็บ System Protection" ตามด้วย "ปุ่ม Configure..."

- เลือกปรับขนาดตามที่ต้องการ แล้วคลิก "ปุ่ม OK" เพื่อยืนยันการตั้งค่าให้เรียบร้อย

7. เปิดใช้งาน Storage Sense
(Enable Storage Sense)
สำหรับ Storage Sense เป็นคุณสมบัติหนึ่งของระบบปฏิบัติการ Windows 11 ที่จะช่วยลบไฟล์ขยะ เพื่อกู้คืนพื้นที่ให้ผู้ใช้แบบอัตโนมัติ โดยจะมีตัวเลือกให้เราปรับดังนี้
- ลบไฟล์ในถังขยะ (Recycle Bin) อัตโนมัติ
- ลบไฟล์ดาวน์โหลดที่มีอายุเก่าแก่
- ลบไฟล์ในไดร์ฟที่ถูกอัปโหลดไปสำรองไว้บนคลาวด์แล้ว
- ลบไฟล์ Temporary ให้อัตโนมัติ
ผู้ใช้สามารถเปิดใช้งานคุณสมบัติ Storage Sense ได้ด้วยขั้นตอนดังนี้
- กด "ปุ่ม Windows + i" เพื่อเปิด "แอปพลิเคชัน Settings" ของ Windows ขึ้นมา
- ในพาเนลทางด้านซ้าย คลิกที่ "เมนู System"
- ในพาเนลทางด้านขวา คลิกที่ "เมนู Storage"
- คลิกเปิดใช้งาน Storage Sense และตั้งค่าการทำงานของมันได้ตามที่ต้องการ
- กำหนดค่าอย่างเช่น ให้มันลบไฟล์ที่ไหนบ้าง ? และลบทุกวัน, ทุกอาทิตย์ หรือทุกเดือน ฯลฯ
8. ปิดใช้งานคุณสมบัติที่เปลืองพื้นที่ - ไม่แนะนำ
(Uninstall Consumable Spaces Applications - Not Recommended)
เทคนิคนี้จะทำให้คุณได้พื้นที่คืนกลับมาบางส่วน แต่เราไม่ค่อยแนะนำให้ทำเท่าไหร่นัก เนื่องจากเป็นการปิดการทำงานคุณสมบัติของระบบปฏิบัติการ Windows ที่แม้เราอาจจะไม่ได้ใช้งานมันบ่อย แต่มีไวก็อุ่นใจ หรือทำงานไวขึ้นเล็กน้อย
ปิดคุณสมบัติ Hibernation
เมื่อเราสั่งระบบให้เข้าสู่ "โหมด Hibernation" มันจะบันทึกข้อมูลใน หน่วยความจำ RAM เอาไว้บน HDD เพื่อบันทึกสถานะของระบบเอาไว้ได้แม้ระบบไฟฟ้าจะหยุดทำงานแล้วก็ตาม โดยมันจะถูกบันทึกเอาไว้ที่ "C:\hiberfil.sys"
แต่ถ้าต้องการปิดมันจริง ๆ ก็ ให้ทำดังนี้
- คลิกขวาที่ "ปุ่ม Start" แล้วเลือก "เมนู Terminal (Admin)"
- พิมพ์คำสั่ง
powercfg.exe /hibernate off
แล้วกด "ปุ่ม Enter" - หากต้องการเปิดใช้งานอีกครั้งก็ให้พิมพ์คำสั่งด้านล่างนี้แทน
powercfg.exe /hibernate on
แล้วกด "ปุ่ม Enter"
ปิดคุณสมบัติ System Restore
หากการปรับลดขนาดของ System Restore Point มันยังไม่พอ คุณเดือดร้อน ขาดแคลนพื้นที่บนไดร์ฟอย่างหนัก แบบต้องการใช้งานทุกกระเบียดนิ้ว ก็เลือกปิดคุณสมบัติ System Restore ไปเลยก็ได้ โดยในหน้าที่เลือกปรับขนาด System Restore Point แล้วคลิก "ปุ่ม Disable system protection" เพื่อยืนยันการตั้งค่าให้เรียบร้อย

หวังว่าพื้นที่บนฮาร์ดดิสก์ไดร์ฟ (HDD) ของทุกท่าน จะได้คืนกลับมาไม่มากก็น้อยนะครับ